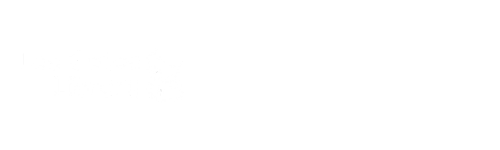Catalog Help
Aspen Discovery is a new catalog experience for Los Gatos Library Patrons. This catalog integrates our online and physical resources and allows you to easily access all our materials in one place. Explore how to use some of the key features of our Catalog below.
If you have any questions or would like help with an issue, contact us.
My Account
- Click your username at any time to access your specific account.
- Use the menu to access My Account and other links.
- View your checkouts and holds for both physical and digital items.
- View fines and overdue items.
- View your reading lists.
- View your search history and saved searches.
- Edit your account settings and preferences.
- View your account status at a glance.
- Find recommended titles based on your ratings.
To Add a Linked Account
- Log in to your account with your library card or student ID number and PIN by clicking SIGN IN at the top right of the page.
- Select Linked Accounts from the Account Settings menu.
- Click on Add an Account, then enter the library card number and PIN you want to link to.
- Click Add Account.
- Checked out titles, titles on hold, and charges for the linked card(s) displayed together in the account.
To Remove a Linked Account
- Log in to your account with your library card or student ID number and PIN by clicking SIGN IN at the top right of the page.
- Select Linked Accounts from the Account Settings menu.
- Click the remove button.
- Click "OK" to accept the change.
To Make A New Card
Visit the library during our opening hours with a valid photo ID.
To Report A Lost Library Card
Please call the Los Gatos Library or email us at Library@losgatosca.gov.
Use the hold page in my account to view your holds
- View both physical and digital items that are on hold
- Use the pulldown menu for sorting options
- Find out when your hold will expire
- See what holds are pending
- Learn what your hold position and status is
- Suspend your holds for a later pickup date
- Use buttons to select items to modify
See what items are checked out to your account.
- See what the Library Hours are
- View holds placed on physical items, digital items, movies, and magazines at the top of your account.
- Use the "sort by" feature to find when items are due.
- Use the check box to select all holds.
- See what items are eligible for auto-renew.
- Rate the item you are reading to get more similar titles recommended to you.
- Find other items like that title.
- See when an item is due.
Searching
- Enter the item name or subject terms in the search bar at the top of the page.
- Use the drop-down menu to target your search to a specific type of resource. This can be used to limit searches to our catalog, online collections, Library events, and Library book lists.
- Click the Search button at the top of the page to see catalog results.
- Use the "Narrow Your Results" menu to filter your selection.
- To filter by an item format use the icons at the top of the page
- Use the availability menu to see what items are in our collection, on our shelves now, or available online.
- To find the location of a physical item available now in our collection, look under the button "On Shelf"
- If an item is checked out or has multiple formats select the format type you would like and click either the "place hold" button or the "check out" button for that specific resource.
- If an item only has an electronic copy that item will show as "available online" with a prompt to "check out" using that resource. Please note that you will need to log into that resource with your library card and pin to access that item.
- Use the "More Info" button to view more detailed information.
- Click the Add to List button to move that item into a personal list for later.
Locking a filter will keep the selected filters for all new searches until they are unlocked.
- Click the "Lock Icon" to lock your selected filter types.
- Remove the locked filter types by clicking the "Lock Icon" a second time.
App Help
|
Meet your Library's new catalog app. Access your account at the click of a button on your phone or tablet.
Find it on the App Store and Google Play Store. |